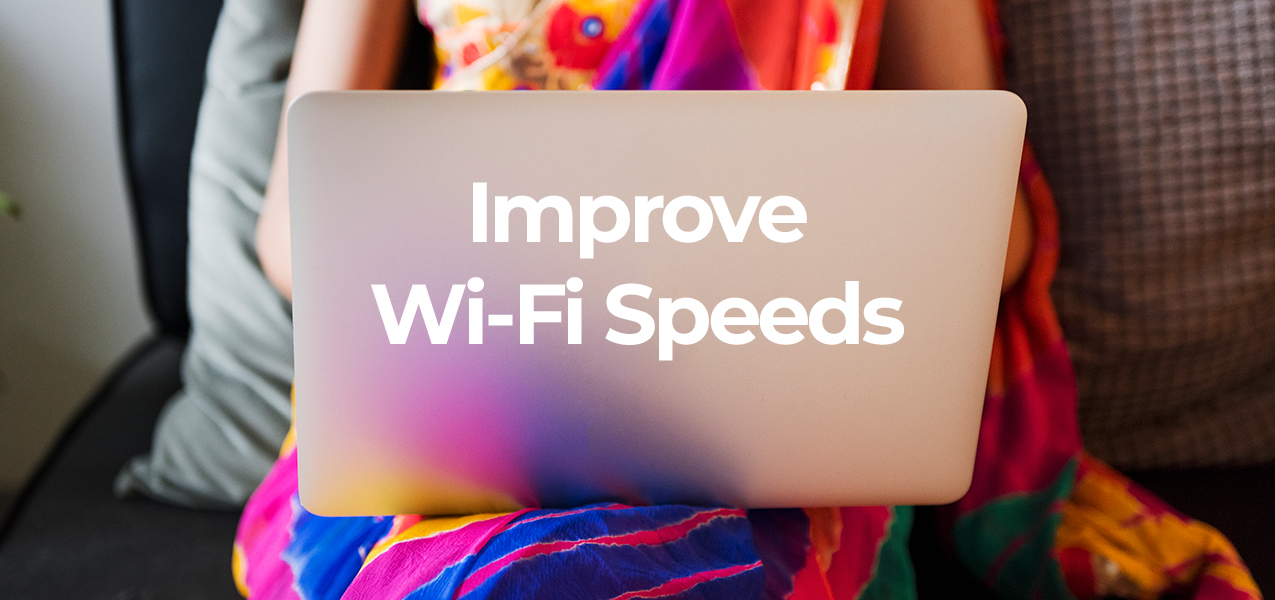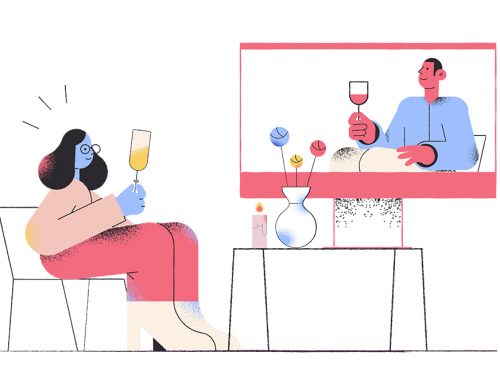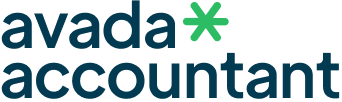WiFi is one of the most important developments in the evolution of the internet—no one wants to be chained to a LAN connected desktop—but it’s also one of the most frustrating. If you’re plagued by slow speeds, bad reception, and other WiFi issues, here are 10 ways you can fire up the WiFi internet speeds in your home or office.
Let’s talk about why your Wi-Fi connection speed is slow. Physical barriers, such as walls and floors, can affect wireless signals, as does the distance between the device and the access point and the number of devices using your Wi-Fi network. Even simple things like adjusting the height of your router off the floor can impact its performance.
Four main things impact the speed of your WiFi Internet connection speeds— Router hardware capabilities, the placement of the router, the technology, and the devices that are connected to it.
Because Wi-Fi is just that—wireless—its connection speed is affected by distance, obstacles (such as walls, floors, and ceilings), electronic interference, and the number of users on the network. All these things contribute to the slow-down of Wi-Fi connection speed.
Lets talk in details :
Router Placement
Put your WiFi Router in a clear, central place in your home. A typical indoor WiFi signal has a range of about less than 30 metres, but this distance can be reduced by a large amount of obstacles (e.g. walls, cupboards) between you and your router. And this can change your experience drastically.
For the best signal, put the wireless router out in the open on the main floor of your house, away from walls and obstructions. Ideally, you’ll want to position it off the floor, above the furniture. Keep it away from other electronics that might cause interference, like microwaves, baby monitors, and cordless phones. You might also try pointing the antennas perpendicularly, with one horizontally and one vertically.
Routers may be ugly, but that doesn’t mean you should hide them behind the TV cabinet. If you want the best signal, you’ll need it out in the open, free of any walls and obstructions.
Lastly, make sure it’s in the center of your house, so you have the best coverage possible throughout your home.
Local Interference
Place your WiFi Router on a desk or elevated shelf – WiFi signal travels better “downwards”. A WiFi Router should never be placed on the floor as the ground causes a lot of signal interference.
Keep your WiFi Router away from any trees, plants, microwaves, metal objects and also any other devices that broadcast a WiFi signal. Try to avoid having these obstacles between you and your WiFi Router while you’re using the WiFi. Also, if you are in an apartment or society, where there are a lot of WiFi routers all around you, then you are more close to devastation, as most of the WiFi channels would be already choked to death. You will need to move to a new WiFi technology in that case like 5Ghz Dual Band Routers, as most homes and offices use 2.4Ghz Cheap Wireless Routers only and if you need the best experience, you need to get out of 2.4Ghz band and dive into 5Ghz world.
Finding a Clear Channel
Please note that this advice is primarily for those using 2.4GHz WiFi.
If you’re using the latest 5Ghz WiFi, you shouldn’t need to worry too much about which channel you’re using, although you may want to switch to a different available channel if nearby connections are using the same channel. 5GHz WiFi operates on a much higher frequency than 2.4GHz WiFi so it isn’t subject to the same common microwave interference that can affect 2.4Ghz WiFi.
You can also fine-tune the channel selection on your router. By default, many wireless routers are set to run on channel 6. This means that your neighbors’ routers might also be running on channel 6, causing congestion on that channel because of the number of devices connected to it. Using a tool like Wi-Fi Analyzer* or Wi-Fi Scanner* can help you identify router channels with more bandwidth giving you improved Internet speed.
If your router is relatively new, it should be able to switch between two radio frequencies—2.4 GHz (the older standard) and 5 GHz (the newer standard). Smart wireless routers can choose the best frequency for you and your environment. Each frequency has multiple channels: 14 at 2.4 GHz and 30 at 5GHz. So, if your router has the capability to automatically switch between frequencies, it can choose among 44 channels. If it is older and can only access the 14 channels at 2.4 GHz, then it’s more likely to encounter “traffic” on the Wi-Fi connection. You can check your wireless router settings to see if it is auto-switching between channels and frequencies for the optimal setting.
For 2.4Ghz WiFi, channels 1, 6 and 11 are the most ideal channels to use.
For 5GHz WiFi, you shouldn’t need to worry about which channel to use, although you may want to switch to a different available channel if nearby connections are using the same channel.
Selecting the Right WiFi Mode
Technologies change rapidly, and one of the best ways to speed up your wireless network is to use the correct WiFi mode depending on your home or office structure and router placement. Wireless-N (802.11n) and Wireless-AC (802.11ac) are newer, faster technologies, with Wireless-A (802.11a), -B (802.11b), and -G (802.11g) being older and slower. But we always recommend using the B/G mode if you are using some cheap home routers and if you are on a proper dual band AC Router or dual band router, you may enable N or AC mode as well.
Newer Wireless-AC routers have data transfer speeds up to three times faster than older Wireless-B/G/N models, and they offer “dual-band” functionally so you can free up channels for older wireless devices to access.
High Throughput Dual Band AC WiFi Router
Use AC Dual Band Routers for the best possible experience. We recommend those routers always. Upgrading to dual band routers will get your network’s performance to where you need it to be, simple as that. Dual band is better for closer range and higher bandwidth activities because of its premium signal quality.
Line of Sight to Router
Just having the most expensive router at your disposal wont help you achieve the best connection speeds. You will need to make sure, you are following the above advise first about placement and channel, interference. And the most important, if you are using a AC Dual Band Router, there should be clear LINE OF SIGHT in between you, your device and your Router. There should be absolutely no walls or doors anything in between you and the router. That doesn’t mean, you wont get the WiFi signals at all. But that means, your signal reception would be hampered which is directly going to affect your connection speeds. The reason is, 5Ghz supports higher throughput and for higher throughput and low latency, the Line of Sight is the only big factor affecting your speeds.
Limiting Connected Devices
Limit the number of devices connected to your WiFi Router. Playing online games, conducting video chats, and streaming movies and videos take up a lot of bandwidth, and they can slow down Internet speed and access for everyone connected to that Wi-Fi network. Also, most of the cheap home routers hardware is highly compromised specs which cannot handle a lot of buffer and deliver to all the connected devices. Idle would be keeping less than 5 devices for a cheap home router.
Using Strong Passwords
Use strong WiFi passwords, always. Of course, you’ll want to secure your Wi-Fi network with a strong password so your neighbors can’t stream their movies on your wireless connection! This is the most common mistake seen, as most people keep their WiFi open or use very weak passwords which is pretty easy to crack in 2018 :)
Using Mesh WiFi Networks
We recommend using Mesh WiFi Systems, if you are in a big villa, or house or an apartment or office, with a lot of rooms and looking to achieve the best possible connection speeds at every part of the house or office.
Here are our recommended Mesh WiFi Systems. With more smart devices like light bulbs and switches scattered throughout the house, a strong WiFi signal that can propagate throughout your home is essential. But if you’ve only got one crappy router, and don’t feel like learning how to convert your second one into a repeater, consider purchasing a wireless mesh network system which is 1000 times better than installing a cheap repeater.
Companies like UBNT, Luma, Eero, and even Google have released mesh network routers, smaller routers you place throughout your home to blanket it in WiFi. They usually operate with one functioning as the base station while the others are plugged in at various points throughout the home. They all feature an easy setup process through a smartphone application that let you monitor nearly everything going on inside your network, including sites visited and devices connected to your setup.
Scheduled Reboot of Routers
If you own a WiFi router, you know the drill. When the internet goes down at home or office, you unplug the device, wait a minute, and plug it back in. For some reason, rebooting your router seems to do the trick. Routers are like small computers: They use memory, a processor, and an operating system. And that means they too benefit from a fresh start every now and then. When that happens, your router can run out of memory or slow down until the system grinds to a halt. With less than 1GB of on-board memory, the average wireless router can get hung up in download requests. But a quick reboot of your router will flush away all that baggage. And during a reboot, routers are pretty good at finding channels with less traffic, thereby raising their performance speeds.
Avoid WiFi Dead Spots
Want to know where the wireless dead spots are around your house? Try using a mobile app, like CloudCheck, to test for them. It can also help you identify where the signal strength is best, so you can find a good spot for your router.